HOW TO USE CANVA: What is Canva? Canva is a free, graphic design website where you can create multiple images for whatever purpose you need. You can create Pinterest graphics, blog post graphics, Instagram graphics, posters, calendars, info-graphics, lesson plans, to do lists, and much more.

HOW TO USE CANVA
If you need graphic design images, Canva cannot be beat! Canva has been my favorite website to create images for multiple reasons. It’s free, too, which is an added bonus. Today, I’m going to walk you through the process of how to use Canva.
Why are images important? If you have a blog, website, or business, you already know that first impressions are important to capturing your audience’s attention. You may have great material or services to offer, but if your images don’t attract people, you are missing out.
My main use of Canva is to promote my blog on social media. I also love creating invitations and household organization lists using Canva. Canva offers beautiful, professional images that serve my purposes well. Now, let’s get started on how to use Canva.

How to Use Canva:
1. Set up your account. It’s free!
2. Select the type of graphic you want to create. I use Pinterest often, so I usually select that option. Selecting the type of graphic is important because it is specifically sized for that purpose.
I use my smartphone sometimes to create Canva images, but I prefer the desktop computer because it gives you more options, and I find it’s easier to navigate.
I use Canva namely to create pins for Pinterest, so I size my images to 600×1200 pixels. Pinterest recommends sizing them to 1000×1500 pixels, but I’ve had better engagement using my preference. The main point here is to use a 2:3 size ratio, so you are creating a vertical image.
3. Select a template, or create your own. Until you are comfortable using Canva, I recommend selecting one of their free templates. You can still personalize it. There are paid options, but there are plenty of great free ones, so start there.
I no longer use templates, but I have been using Canva for quite some time. I now select “photo” first and then create my text to overlay the photo.

4.Once you’ve selected your template, you’ll want to change the text to whatever it is you intend to say. To do this, you simply click the text and delete the template text and start typing your own.
5. Once you’ve added your text, you can resize it to fit your image. I like to use large, readable texts. If the text is pretty but can’t be easily read, people will not take notice, or they will become frustrated and pass over it.
This is especially true for Pinterest pins and for people viewing your graphics from a small screen, like a smartphone. Pinterest is a very visual search engine, so your pins really need to draw attention to get clicked.

To keep this from happening, you may need to create a text overlay over your image. To do this, go to “elements,” and select a shape that fits nicely over your image. I like to use a rectangle shape, as I’m using Canva to create a Pinterest pin.
Next, select “text” and start creating your text over the element. If you find the rectangle overlay is hiding the image more than you want, you can lighten the color of the rectangle element and make it more sheer/transparent so you can still see the photo beneath it.
To do this, you can change the transparency by selecting the graphic in your tool bar that looks like a checkerboard. Slide the bar to the right or left to adjust the transparency. See the photo below:

Also, make sure you use a text color that compliments your background and stands out. If the color of text blends into the image, it tends to get “lost,” which is another thing you don’t want to happen. Again, this is important if you are viewing the graphic from a smartphone. The text needs to be easy to read and bold.
6. Personalize your colors and fonts. Almost anything in Canva can be changed to make it yours. Click on the text to change the color. The color is at the top bar, so you’ll click on that color and then select your new color. The same goes for the text font. To change the font, click on the text and look up to the top bar to see the font options. You can play with this as much as needed to get this just right.

7. Branding. If you have a blog or business, I recommend that you always add your website or logo to your Canva image. I usually do this at the very bottom. Make sure the font can be easily read. This step is important, so don’t forget to do this. If you have a logo, add it to your graphic. If not, just use your website. You can see examples of this in my own images/pins throughout this blog post.
8.Finalize it. Once you are happy with your Canva graphic image, save it. It will save to “your designs”. I also use my smartphone to save the graphic to my photos, so I can upload it to social media. Get the Canva app to do this.

I hope you have found this information on HOW TO USE CANVA beneficial. This is just a basic tutorial to get you started using Canva for graphic design. As you get more experienced using Canva, you’ll find there is a whole lot more you can do through their website to include using your own images and logos.
Bonus! Maybe you are a visual learner…Here is a great video to see Canva being used to make pins.
If you enjoy reading this type of material, subscribe to my blog where you’ll learn tips and tricks on blogging basics as well as more info on cleaning and organizing everything in your home.
Bloggers, stay tuned, as I’ll do my best to send more helpful information like this post on how to use Canva your way! Check out my Blogging category in the drop down menu above devoted to learning how to blog.
Confused about how Pinterest works? Want to grow a larger, targeted audience? Then, let me teach you how to use Pinterest to do the work for you. Read more here.
You’ll receive detailed instructions to grow your Pinterest following. I’ll show you exactly how I grew my following from 60-5,000 in only 30 days. Read how here.
Need to learn more about Blogging for Income?

Check out these related blogging posts I’ve written.
Seeking blog traffic? Read my post on How to Get Massive Traffic to Your Blog
Need help setting up Your Pinterest Business account? Read my post on BLOGGING FOR BEGINNERS SERIES: HOW TO SEO YOUR PINS FOR PINTEREST
Need blog post and social media ideas to promote your blog? Check out my review of 366 Days of Social Media Posts.
Want to Maximize Your Pinterest Reach? Read more here on this post I wrote: Blogging for Beginners: Using Pinterest Group Boards
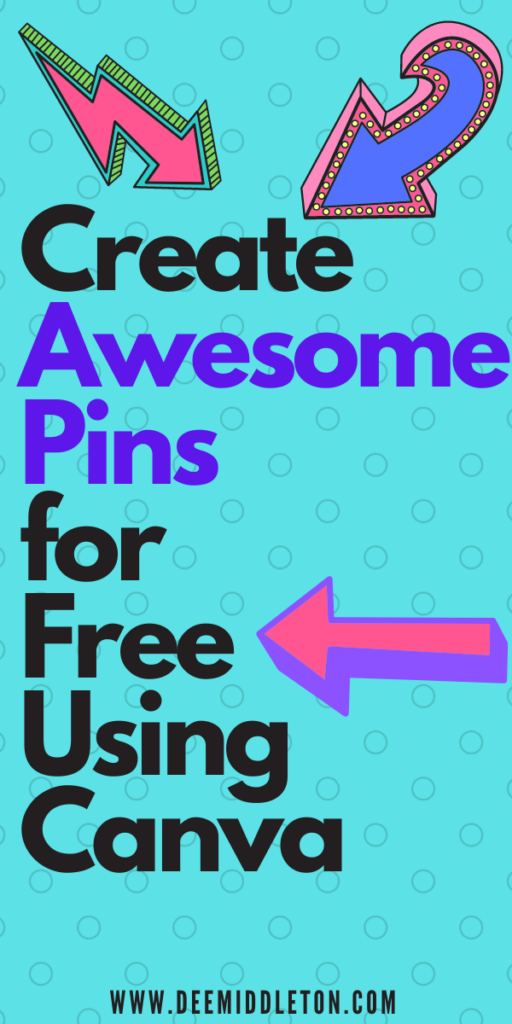
Need help creating content? Check out my post here on HOW TO PLAN A YEAR’S WORTH OF BLOG POSTS IN ONE AFTERNOON
Need to make an income blogging? Read this post I’ve written on CAN YOU REALLY GET PAID TO PIN TO PINTEREST? and MAKE MONEY BLOGGING FROM DAY 1
Wondering what bloggers do all day? Read my BLOGGING DAILY TO DO LIST
Need help creating Pinterest Pins to promote your blog? Read this post on HOW TO USE CANVA
I am excited to share a valuable resource with you today that can help promote your blog to the next level. It comes from Angie Gensler, one of my favorite bloggers who has helped push my blog to it’s maximum potential and get me more traffic than ever before. Today, I’ll show you one of the resources I use to get traffic to my blog. 2022 Update: Angie has discontinued this course.
To be clear, you should know I only promote content from people that I have used and that I trust. Angie Gensler delivers. She has an MBA degree and a background in Marketing. Truly, every single product I’ve used of hers delivers great, valuable content. You’ll find content that you can’t find elsewhere. Here is a link of the course I loved most.

Angie’s products will take you from being a beginning blogger to a full-time paid blogger very quickly. Angie’s resources are so valuable to me, that I continue to listen and re-listen to her content daily. Plus, each product of hers has delivered even more helpful information to me than the previous product.
She really does know her craft! In just one month of implementing some of her strategies, I had a four thousand percent increase in traffic and income! If you would have told me this was possible so quickly, I would have doubted you, but it’s true! Stay tuned in this series to learn more about Angie’s products. I’ll try to review each one to help you decide.This one is my favorite.
(Disclosure: This post contains affiliate links. If you purchase anything through my links, I’ll be compensated at no additional cost to you.)

Recent Comments